
테이프를 디지털 영상으로 변환해보자
준비물을 잘 챙겼다면 이제 연결이 필요합니다.

저 같은 경우, C타입 포트만 가지고 있는 맥북과 맥스튜디오를 사용하고 있기 때문에 추가로 USB 허브를 사용하고 있습니다. 필요한 USB 포트는 총 2개입니다.
연결 순서
1. 컴퓨터 (USB 포트)
2. USB 허브
3. 코시 FHD 캡처보드 (HDMI 입력)
4. HDMI 케이블
5. 넥시 AV to HDMI 컨버터 (전원 케이블 USB 포함)
6. RCA 케이블
7. 캠코더

연결 방법
RCA 케이블 연결:
• RCA 케이블의 이어폰 단자처럼 생긴 쪽을 캠코더의 “ID-2”라고 표시된 포트에 연결합니다.
• RCA 케이블의 각 커넥터 색과 AV to HDMI 컨버터를 연결할 때 같은 색끼리 꽂아줍니다.
• 노란색 커넥터: 비디오 신호 전송 (컴포지트 비디오 신호를 전달하여 화면에 영상이 나타나도록 합니다)
• 흰색 커넥터: 좌측 오디오 채널 (스테레오 사운드 시스템에서 좌측 오디오 신호를 전달합니다)
• 빨간색 커넥터: 우측 오디오 채널 (스테레오 사운드 시스템에서 우측 오디오 신호를 전달합니다)
이 세 가지 케이블을 함께 사용하면 비디오와 스테레오 오디오 신호를 동시에 전송할 수 있습니다.

이렇게 연결하면 컴퓨터와 캠코더가 연결되었다고 볼 수 있습니다.
필요한 소프트웨어(무료)

다음은 소프트웨어를 다운로드 받으시면 됩니다. 검색창에 “OBS Studio”를 검색해주세요.
각자 본인의 컴퓨터 사양에 맞게 선택해서 다운로드 받으면 됩니다. 저 같은 경우 macOS 버전을 다운로드 받았습니다.
OBS 스튜디오 설정
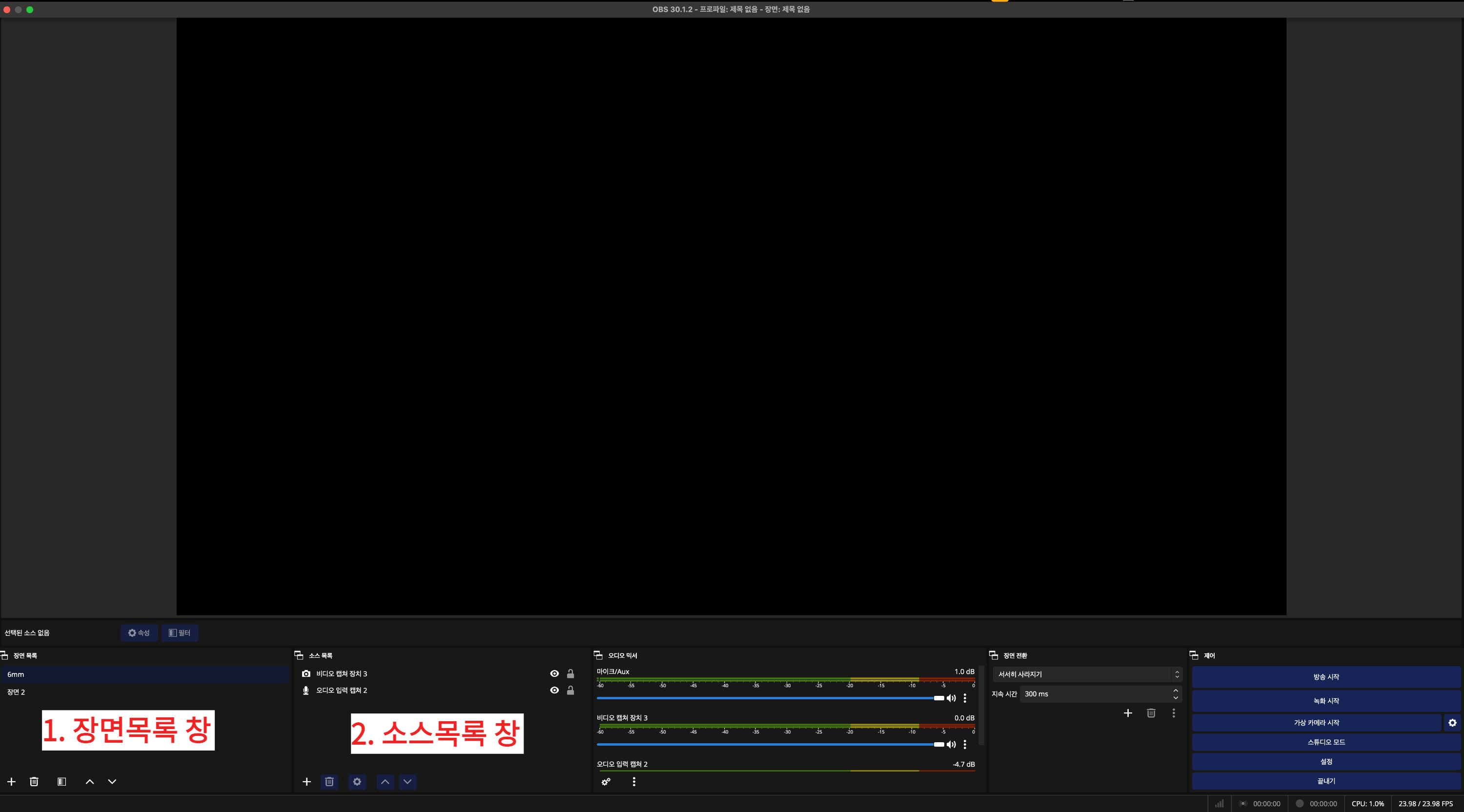
1. 장면 목록 창 설정
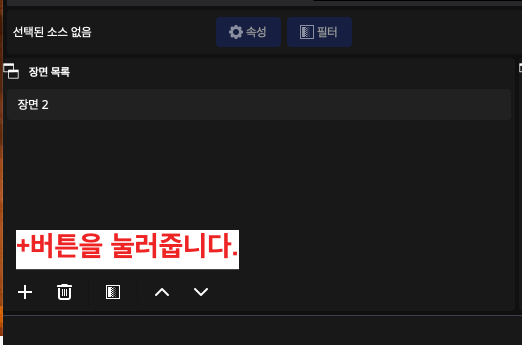
1. 장면 목록 창에서 “+” 버튼을 누릅니다.
2. 이름을 정합니다. (예: “6mm”)
3. 확인을 눌러 설정을 완료합니다.
2. 소스 목록 창 설정
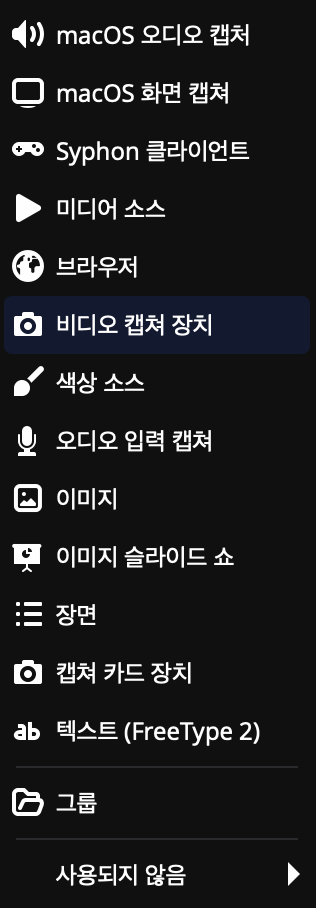
1. 소스 목록 창에서 “+” 버튼을 누릅니다.
2. 나타나는 창에서 “비디오 캡처 장치”를 클릭합니다.

3. 이름을 정할 수 있는 창이 뜨는데, 저는 기본값으로 두고 확인을 눌렀습니다.
4. 장치 카테고리에서 캡처 장치를 선택합니다.
5. 사전 설정 카테고리에서 비율을 선택합니다. (예: 640x480)
6. 확인 버튼을 눌러 프로그램에 캠코더 화면을 띄웁니다.
(캠코더를 켜야 카메라의 화면이 모니터에 출력됩니다.)
3. 소스 목록 창에서 오디오 설정
1. 소스 목록 창에서 “+” 버튼을 다시 누릅니다.
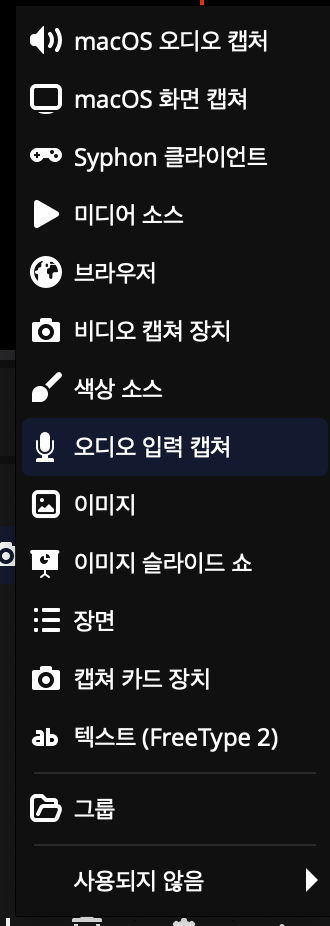
2. “오디오 입력 캡처”를 클릭합니다.
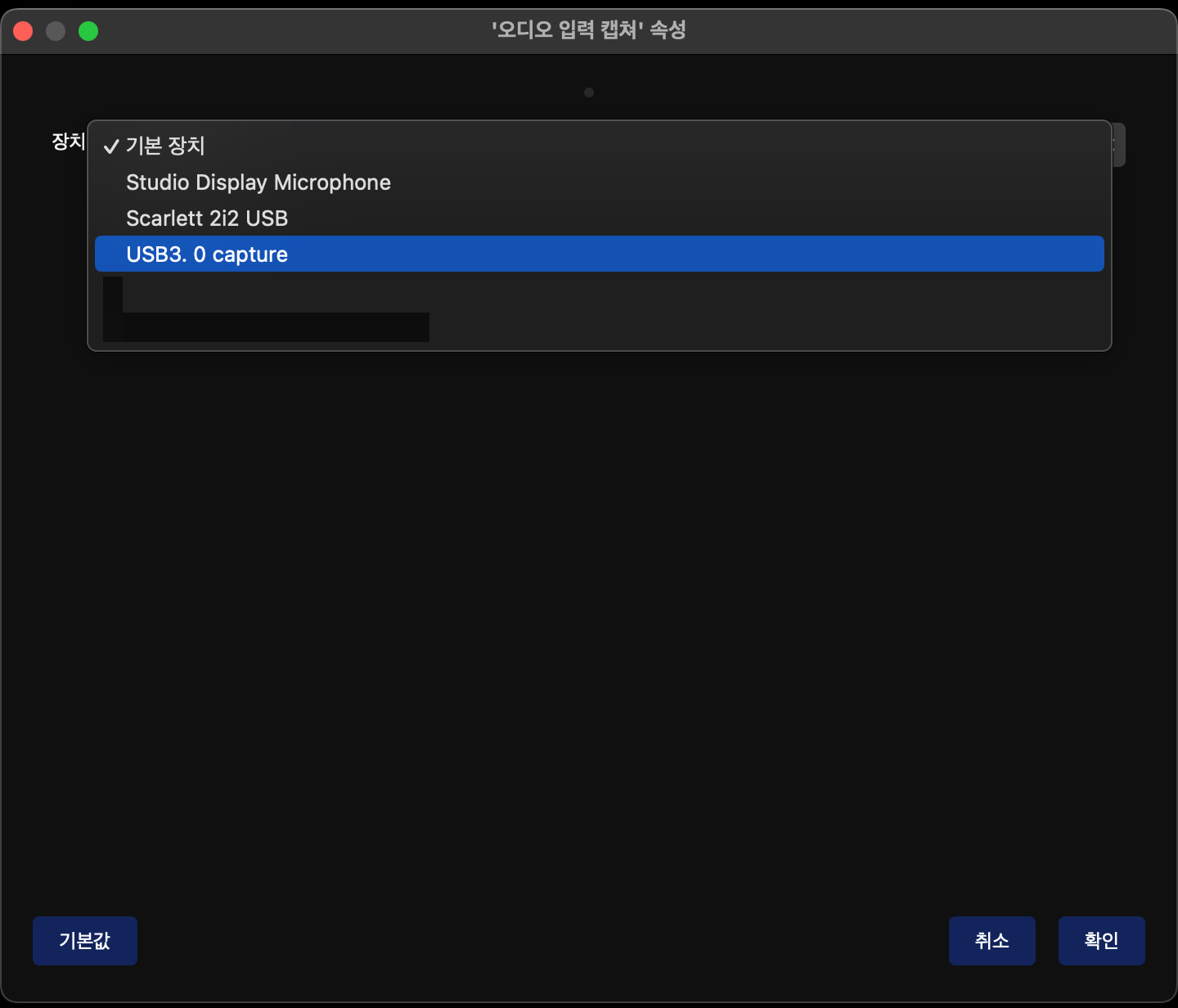
3. 이름을 바꾸지 않고 확인을 눌러줍니다.
4. 장치 카테고리에서 캡처 장치를 선택하고 확인 버튼을 누릅니다.
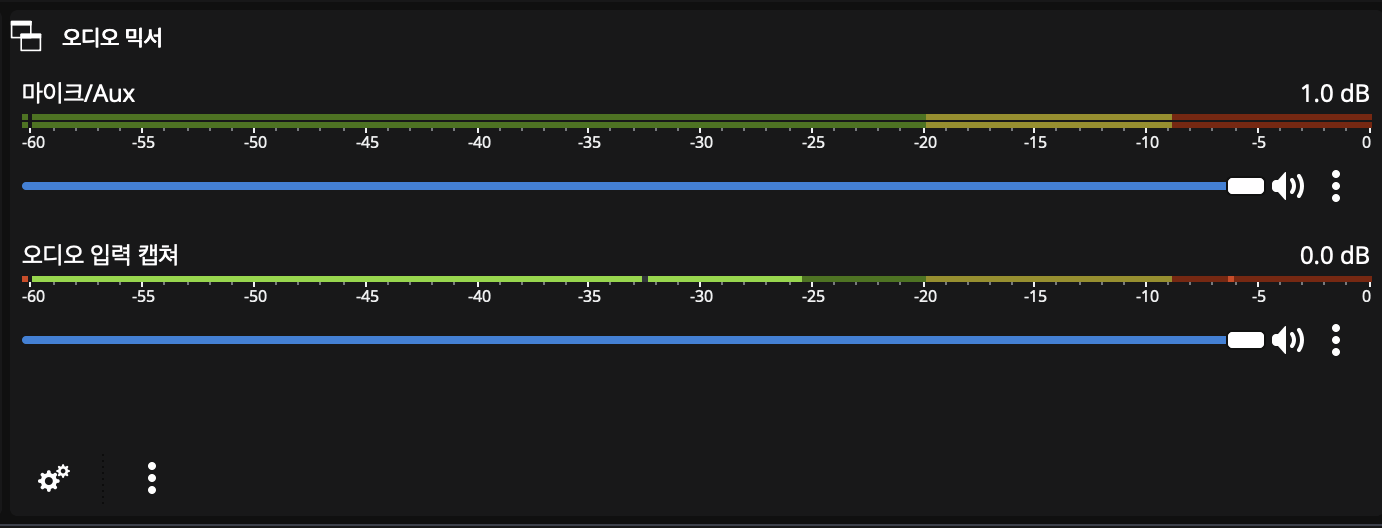
5. 소스 선택 창 옆 오디오 믹서 창에서 오디오 입력 캡처 부분에 데시벨 게이지가 잡히면 소리가 잘 들어오는 것입니다.
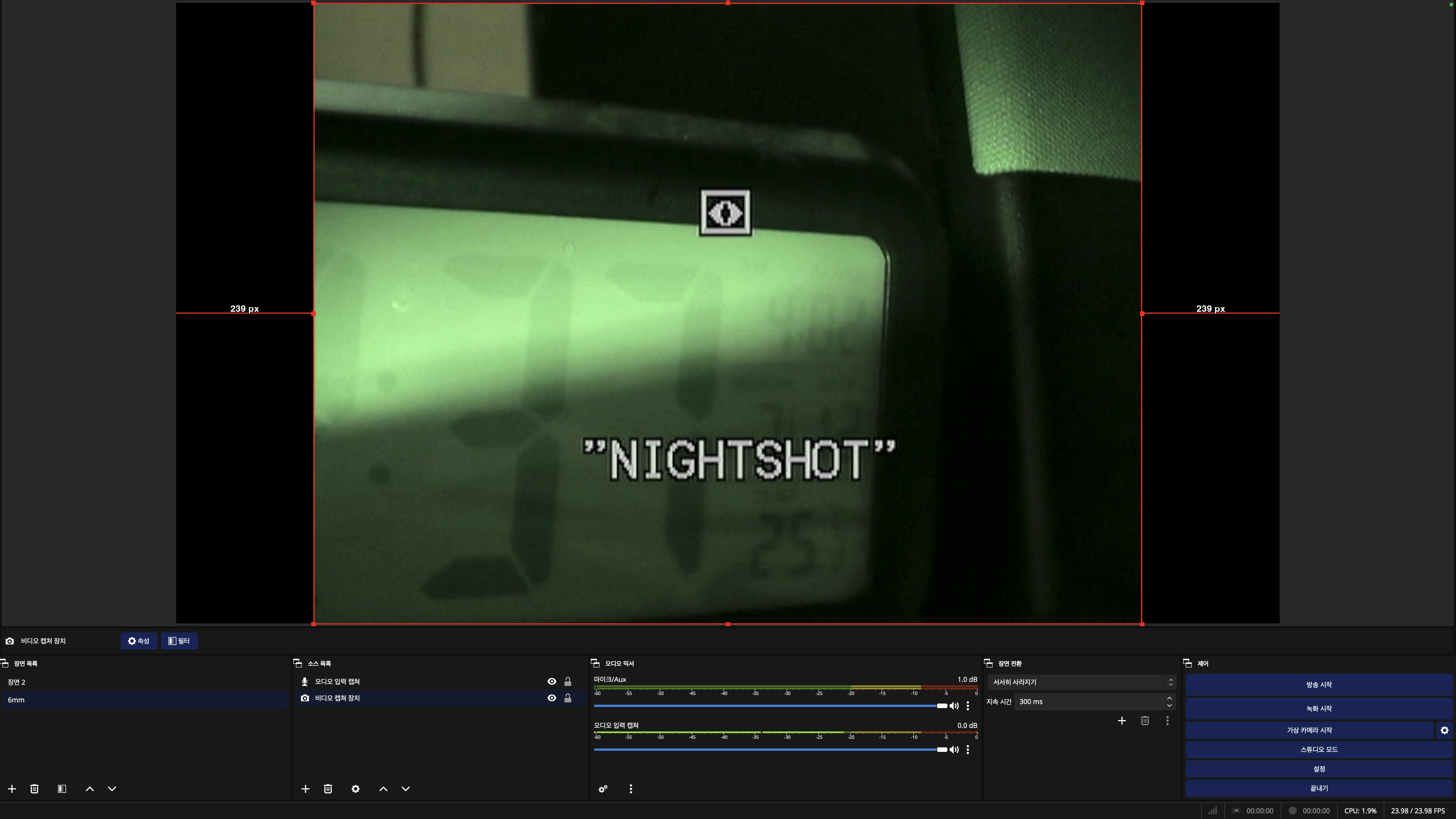
프로그램 내에 화면이 변환되는 영상의 미리보기창으로 보시면 됩니다.
미리보기 창이 작다면 클릭 후 드래그해서 크기를 키웁니다.
위아래를 맞춰둔 후, 방향키로 위치를 미세 조정합니다.
4. 출력 위치 설정

1. OBS Studio의 설정으로 이동합니다. 설정은 오른쪽 아래 제어창 메뉴에서 “설정”을 선택합니다.

왼쪽 카테고리 “출력” 탭에서 “녹화”를 선택한 후, 녹화 저장 경로를 설정해서 파일을 저장할 위치를 지정합니다.
저는 바탕화면에 따로 녹화 폴더를 생성한 후 지정해서 저장했습니다.
녹화 품질과 녹화 형식은 (원하는 대로 선택해 주세요.)MP4를 선택해 주시면 되겠습니다. “확인”을 눌러 주세요.
여기까지 설정을 완료하면 디지털 변환을 위해 100% 정도 완료된 것입니다. 이제 촬영한 영상을 디지털 파일로 변환하고 저장할 준비가 되었습니다.
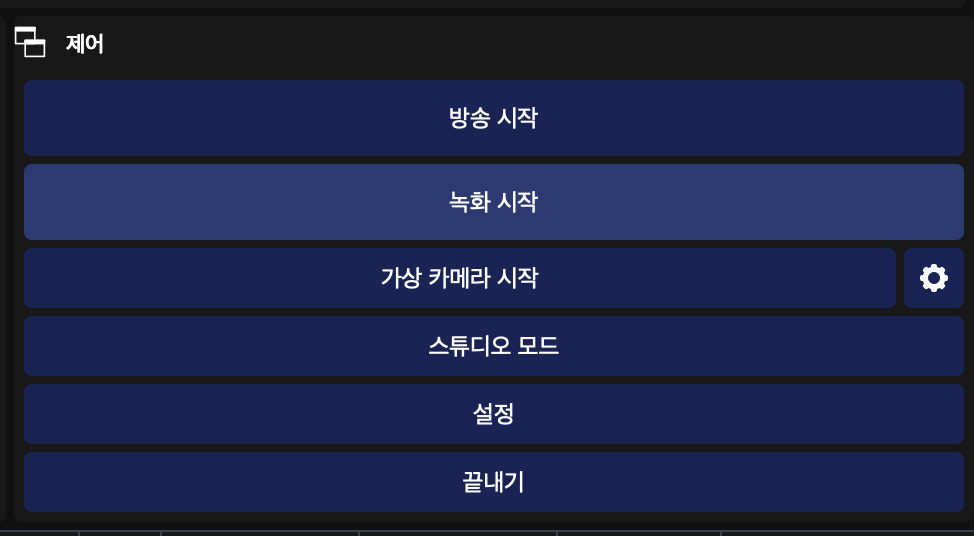
캠코더에 테이프를 넣어 준 후, 테이프를 되감기합니다. 되감기가 완료되면 제어창에서 녹화 시작 버튼을 누른 후, 캠코더에서 테이프를 재생시키면 녹화가 시작됩니다.
이 방법은 캠코더의 모니터 화면을 그대로 녹화해주는 방식이므로, 테이프 하나당 60분이라면 녹화 시간도 60분이 걸립니다. 원하는 장면이 있다면 캠코더에서 원하는 장면까지 되감기한 후, 그 부분부터 녹화 시작을 누르면 됩니다.
녹화가 끝났다면 녹화 종료를 누른 후 저장된 파일을 확인합니다. 소리가 잘 녹음되었는지 확인한 후, 기존 영상 파일처럼 편집하여 유튜브나 SNS에 올릴 수 있습니다.
여담
이 방법을 사용하면 사실 테이프 없이도 바로 다이렉트로 촬영 및 녹화가 가능합니다. 화면과 소리를 디지털로 변환하기 때문에, 노트북과 위의 준비물, 캠코더만 있다면 테이프에 돈을 쓰지 않고도 테이프 캠코더를 사용할 수 있습니다. 다만, 케이블들이 조금 거슬릴 수는 있습니다.
이해가 안가는부분 혹은 다른 궁금한점이 있다면 편하게 댓글 달아주세요.
'**LOG** > **LAB**' 카테고리의 다른 글
| 테이프 캠코더 영상을 디지털로 쉽게 변환하는 방법 : 준비물 (LOG #3) (1) | 2024.07.10 |
|---|---|
| 8. 수많은 웹빌더 사이트중 왜 아임웹을 선택했을까? (0) | 2024.07.09 |
| 7. 웹사이트 구축: 여러 웹 빌더 비교 후 나의 최종 선택은? (0) | 2024.07.09 |
| 6. 대한민국에서 프리랜서 디자이너로 살아남기 : 앞으로의 계획 (part Final) (0) | 2024.07.07 |
| 5. 대한민국에서 프리랜서 디자이너로 살아남기 : 나의 경험과 기준 (part 2) (0) | 2024.07.06 |
